Hey, creative friends! Do you have an iMac Pro i7 4K? Or maybe you’re thinking about getting one for your video editing or graphic design projects? This computer is amazing! It’s super powerful and can handle big tasks like editing 4K videos or creating cool designs. But to make it work its best, you need to set it up right. I’ve been using my iMac Pro i7 4K for years, and I’m excited to share my favorite tips to make it super fast and smooth for your work. Whether you’re new to this or a pro, this guide will help you. Let’s get started!
Why the iMac Pro i7 4K is Awesome for Creatives
First, let’s talk about why the iMac Pro i7 4K is so great for video editors and graphic designers. I love mine because it has a bright 4K screen that makes colors look amazing. It’s perfect for checking details in videos or designs. The i7 processor and strong graphics card can handle tough jobs, like editing long videos in Final Cut Pro or working on big Photoshop files.
But even a cool computer like the iMac Pro i7 4K needs some tweaks to stay fast. Video editing apps like Adobe Premiere Pro or design tools like Illustrator can be heavy. Without the right setup, your computer might slow down or even crash. That’s no fun when you’re in the middle of a project! Don’t worry—I’ll show you easy ways to keep your iMac Pro i7 4K running smoothly.
Step 1: Update Your macOS and Apps
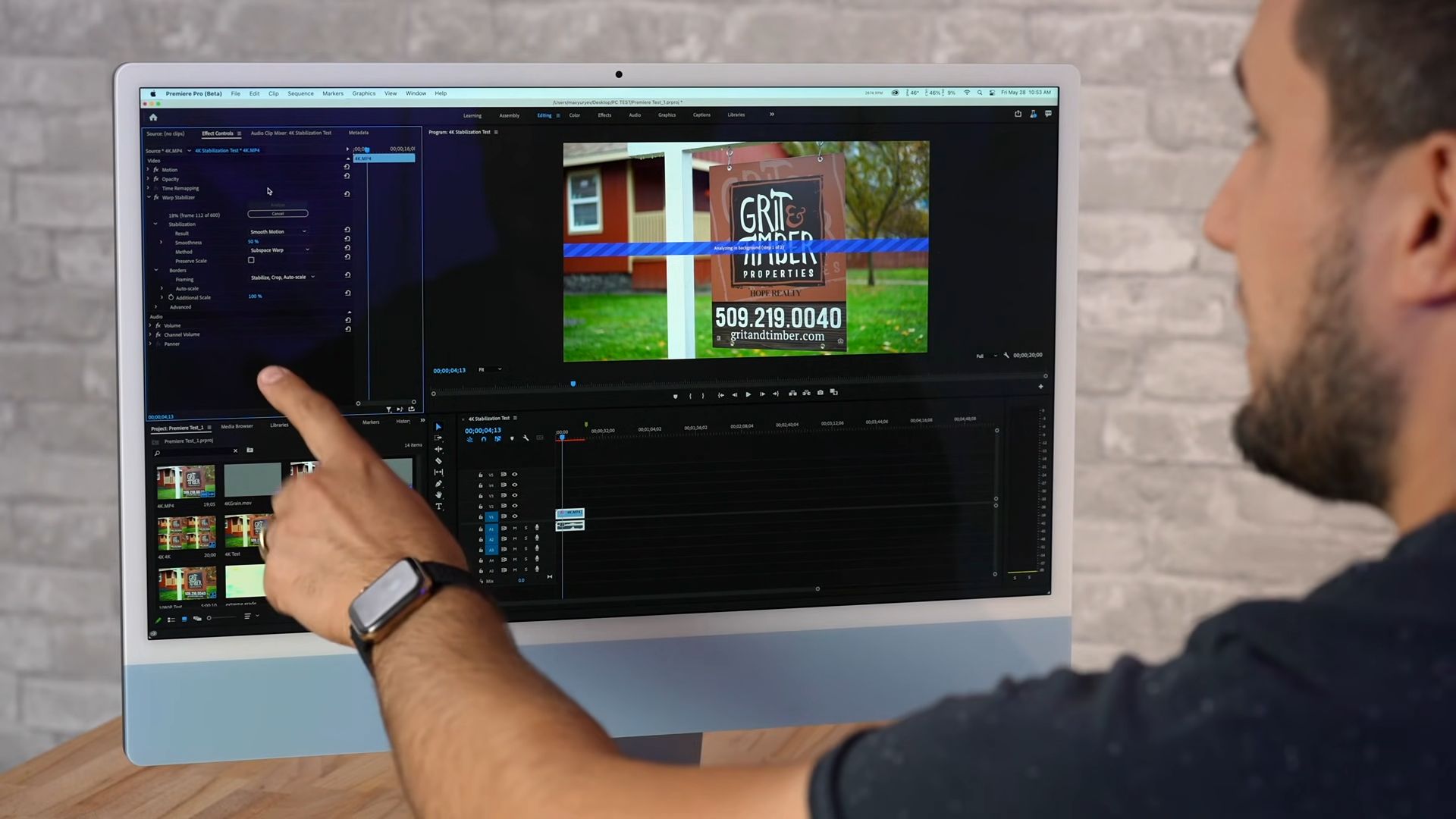
The first thing to do is make sure your iMac Pro i7 4K has the latest macOS and apps. Updates are like giving your computer a quick boost. They fix bugs and make apps work better with your iMac.
How to Update
- macOS: Click the Apple logo in the top-left corner. Go to “System Settings” (or “System Preferences” on older versions) and click “Software Update.” If there’s an update, click to install it. I always save my work to an external drive first, just to be safe.
- Apps: Open the App Store for apps like Final Cut Pro. For Adobe apps like Photoshop or Premiere Pro, check the Creative Cloud app for updates. You can set these to update automatically to save time.
- Why it helps: Once, my Premiere Pro was acting weird because it was old. After updating, it worked perfectly. Updates keep your iMac Pro i7 4K happy!
Quick tip: Restart your iMac after big updates. It’s like letting it take a short break to get ready for work.
Step 2: Keep Your Storage Clean
Your iMac Pro i7 4K has a fast SSD (solid-state drive), but it can get full fast with big video files or design projects. A full drive makes your computer slow, especially when you’re editing or saving files.
Clear Space
- Tidy your desktop: I used to have tons of files on my desktop, and it slowed my iMac down. Move files to folders or an external drive.
- Check storage: Go to “System Settings” > “General” > “Storage” to see what’s using space. You can move big files to iCloud or delete old stuff you don’t need.
- Empty Trash: Deleted files stay in the Trash until you empty it. Right-click the Trash in the Dock and choose “Empty Trash.”
Use External Drives
I love external SSDs for video editing. They’re fast and great for storing raw footage or old projects. The iMac Pro i7 4K has Thunderbolt 3 ports that transfer files super quick. I use a Samsung T7 SSD for my current work and a bigger hard drive for backups. This keeps my iMac’s SSD free for apps and new projects.
Why It Matters
I was editing a 4K video once, and my iMac got slow because the SSD was almost full. After moving files to an external drive, it was so much faster! Try to keep 20% of your SSD free for the best speed.
Step 3: Tweak Your Settings
You can change a few settings on your iMac Pro i7 4K to make it faster for editing and design. These are easy tweaks that help when you’re working on big projects.
Display Settings
The 4K screen is beautiful, but it can use a lot of power. Try:
- Less transparency: Go to “System Settings” > “Accessibility” > “Display” and turn on “Reduce transparency.” This stops fancy effects and saves power.
- Lower resolution: If you’re rendering a video, go to “System Settings” > “Displays” and pick a lower resolution. Switch back to 4K when you need to check colors.
Stop Background Apps
Apps running in the background can slow things down. I once had a backup app running while editing, and it made my iMac lag. Here’s what to do:
- Open “Activity Monitor” (type it in Spotlight) and look at the “CPU” or “Memory” tab to see what’s using power.
- Close apps you don’t need. Don’t close anything important to your system!
- Turn off notifications for apps you don’t need in “System Settings” > “Notifications.”
Power Settings
Go to “System Settings” > “Energy Saver” and set your iMac to never sleep when plugged in. This stops your work from pausing during big tasks like rendering.
Step 4: Make Video Editing Faster

Video editing is where the iMac Pro i7 4K really shines, but you need a smart workflow to avoid slowdowns. I’ve learned a lot from editing, and these tips will help you.
Pick the Best Software
Your iMac Pro i7 4K works with all major editing apps. Here’s what I think:
- Final Cut Pro: Made by Apple, it’s super fast on the iMac. I use it for most projects.
- Adobe Premiere Pro: Good if you work with other Adobe apps or on different computers.
- DaVinci Resolve: Awesome for color grading and free (with a paid version for extras).
I stick to one app to keep things simple. It saves time and avoids problems.
Use Proxies
Editing 4K videos can be tough on your iMac Pro i7 4K. Proxies are smaller versions of your videos that are easier to edit. Here’s how:
- In Final Cut Pro, select your project, go to “File” > “Transcode Media,” and make proxies (I use 50% size).
- In Premiere Pro, set up proxies in “Media Encoder” with a light format like ProRes Proxy.
- When you’re done editing, switch back to the 4K files for export.
Proxies made my editing so much faster on a big project. The iMac Pro i7 4K played everything smoothly.
Stay Organized
A messy project is hard to work with. I sort my videos into folders like “Clips” or “Music” before starting. Use colors in your editing app to mark different parts. This helps you find stuff fast.
Export Tips
For final videos, pick a format that looks good but isn’t too big. I use H.264 for YouTube and ProRes 422 for clients. In Final Cut Pro, go to “Share” > “Master File” to set it up. In Premiere, use the “Export” menu. Test a short clip first to make sure it’s right.
Step 5: Improve Graphic Design
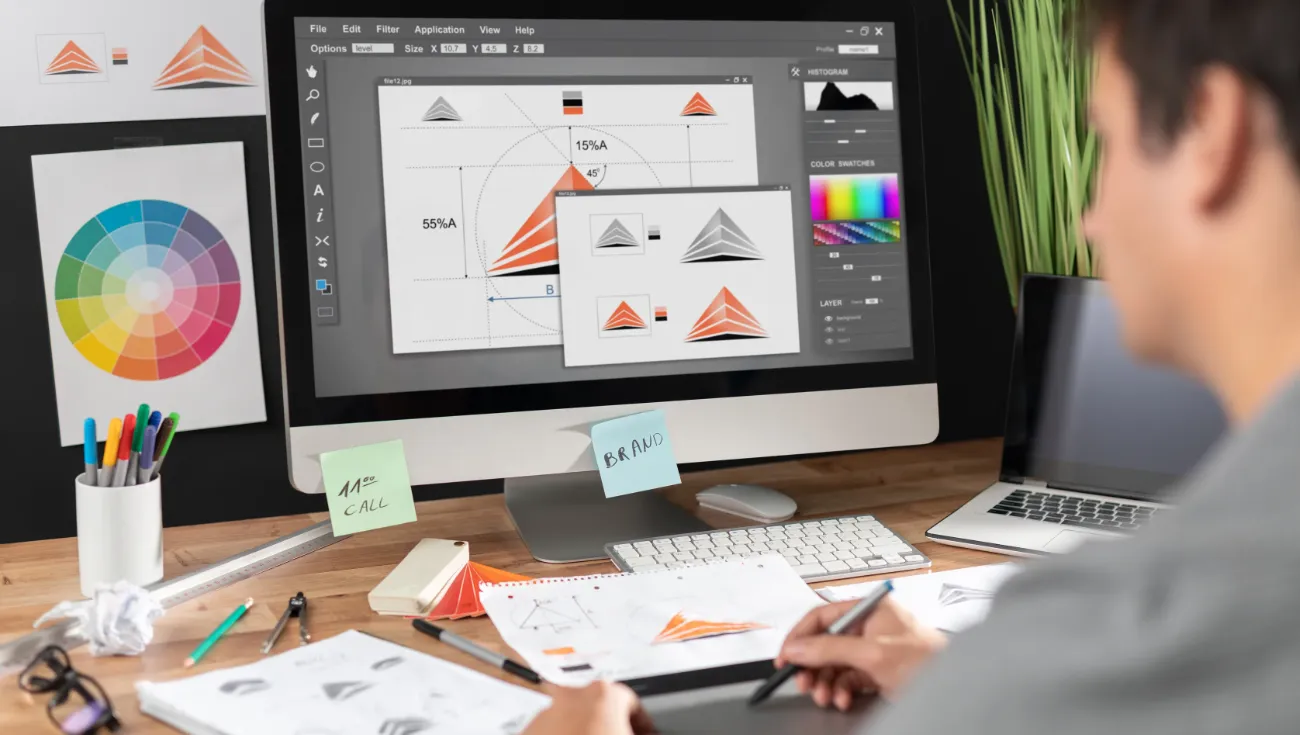
Designing on the iMac Pro i7 4K is fun because the 4K screen shows every detail. These tips will help you work faster in Photoshop or Illustrator.
Set Up Photoshop
Photoshop can slow down with big files. Here’s what I do:
- Go to “Photoshop” > “Preferences” > “Performance” and give it 70% of your RAM. The iMac Pro i7 4K has lots of RAM, so this helps.
- Turn on “Use Graphics Processor” to make things faster.
- Clear the cache by going to “Edit” > “Purge” > “All” after you’re done working.
Work Smart in Illustrator
For vector designs, keep files simple:
- Don’t use too many effects. Flatten complex parts if they slow you down.
- Save as .AI for editing and export as SVG or PDF for sharing.
- Use “Simplify Path” to make shapes lighter and faster.
Check Colors
The iMac Pro i7 4K’s screen is great, but for super accurate colors, I use a tool like the X-Rite i1Display Pro every few months. If you don’t have one, use the “Display P3” setting in “System Settings” > “Displays.”
Organize Layers
In Photoshop and Illustrator, name your layers clearly, like “Logo” or “Background.” Group or merge layers to keep things tidy. This saved me so much time on a big project!
Step 6: Add Hardware If Needed

The iMac Pro i7 4K is already powerful, but some upgrades can make it even better. Here’s what I’ve tried.
More RAM
If you have 16GB of RAM and work on huge projects, try upgrading to 32GB. It helps with big video edits or designs. Check Apple’s website for the right RAM and get a pro to install it.
External GPU
For super heavy tasks like 3D rendering, an external GPU (eGPU) can help. I used a Blackmagic eGPU with DaVinci Resolve, and it was so fast! It works best with certain apps, so check if yours supports it.
Keep It Cool
The iMac Pro i7 4K stays cool most of the time, but for long tasks, make sure it has air around it. I use a stand to lift mine, which helps it stay fast.
Step 7: Take Care of Your iMac
To keep your iMac Pro i7 4K working great, do these things regularly:
- Clean it: Dust can get in the vents. Use a can of air to clean it every few months. Be careful!
- Check the drive: Open “Disk Utility” and run “First Aid” to make sure your SSD is okay. I do this twice a year.
- Back up: Use Time Machine or a service like Backblaze to save your work. I lost a project once, and now I back up everything.
Step 8: Use macOS Tricks
macOS has cool features to make your iMac Pro i7 4K even better. Here are my favorites:
- Multiple Desktops: Swipe up with three fingers to open Mission Control. Make different desktops for editing, designing, or browsing. It keeps things neat.
- Shortcuts: Learn shortcuts for your apps. I set up my own in “System Settings” > “Keyboard” > “Shortcuts.”
- Spotlight: Press Command + Space to find files or open apps fast. It’s so handy!
Fix Common Problems
Sometimes, things go wrong. Here’s how I fix them:
- App crashes: Update the app or reinstall it. Clear its cache if it’s still acting up.
- Slow iMac: Restart, close extra apps, and check Activity Monitor for anything using too much power.
- Export issues: Make sure you have enough space. Try a different format or save location.
If you’re stuck, check Apple’s support website or visit a Genius Bar. They’ve helped me a lot!
Why I Love My iMac Pro i7 4K
I’ve used my iMac Pro i7 4K for years, and it’s the best tool for my creative work. The 4K screen makes everything look awesome, and it’s so fast for editing and designing. With these tips, I can focus on creating without any tech problems.
Whether you’re making a cool video or designing something amazing, these steps will help your iMac Pro i7 4K be its best. Try them out, see what works for you, and keep tweaking. Your ideas deserve a computer that keeps up!
Final Thoughts
Getting your iMac Pro i7 4K ready for video editing and graphic design is all about small, easy changes. From updating apps to cleaning your drive and organizing projects, every bit helps. I’ve shared what I’ve learned from years of work, and I hope it makes your creative life easier.
Do you have any tips? Share them in the comments I’d love to know what you do! If you liked this guide, pass it along to your creative friends. Let’s keep making awesome stuff! Happy creating!


